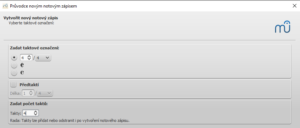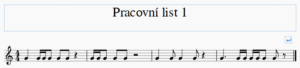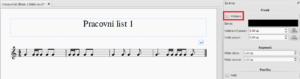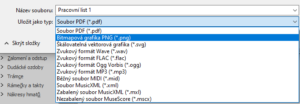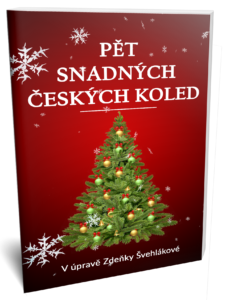V posledních týdnech jsem se zcela ponořila do tvorby nejrůznějších hudebních úkolů a křížovek, které se báječně hodí jako náplň distanční výuky. Chcete si vytvořit podobné materiály? Poradím vám, jak na to 🙂
V posledních týdnech jsem se zcela ponořila do tvorby nejrůznějších hudebních úkolů a křížovek, které se báječně hodí jako náplň distanční výuky. Chcete si vytvořit podobné materiály? Poradím vám, jak na to 🙂
Mnozí z vás si stáhli můj ebook Hudební křížovky a doplňovačky a neustále mi na něj chodí krásné recenze. Občas se také ptáte, v čem jsem úkoly tvořila. Všechno píšu v notačním programu Sibelius, ať už pracovní listy nebo své skladbičky. Ale je mi jasné, že ne každý chce investovat kvůli několika materiálům do placeného notačního programu. Proto vám dnes nabídnu alternativu – MuseScore.
MuseScore je skvělý program, který si můžete stáhnout zdarma, jeho ovládání je naprosto jednoduché a navíc v češtině. O jeho možnostech jsem již psala samostatný článek, mrkněte 🙂 Program si můžete stáhnout zde, a pokud se v něm jen trošku zorientujete, můžeme jít na to 🙂
1. Vytvoření nového notového zápisu
Představme si třeba jednoduché zadání úkolu: Doplň do každého taktu jednu notu, aby taktové označení odpovídalo.
Cvičením ověříme nejen znalost samotných notových hodnot či pomlk, ale i chápaní taktového označení – ne všichni moji žáci mají totiž hned jasno v tom, co v praxi taktové označení znamená.
V případě, že už MuseScore ovládáte, můžete samozřejmě některé body přeskočit. Pokud jsou pro vás ale notační programy novinkou, provedu vás i samotným zápisem.
- Otevřeme si MuseScore a v zahajovacím středisku klepneme na ikonu Vytvořit nový notový zápis… Pojmenujeme jej třeba „Pracovní list 1“ a dole klikneme na další.
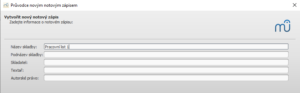
- Zvolíme treble clef, tedy houslový klíč a opět přejdeme k dalšímu kroku.
- Předznamenání řešit nemusíme, rovnou klikneme na další.
- Zde můžeme upravovat taktové označení a počet taktů. Já teď pro větší přehlednost budu pracovat pouze se 4 takty. Pokud jste se zadáním spokojeni, zvolte dokončit.
2. Vytvoření notového textu
A jdeme psát samotný text! 🙂 Před vkládáním not stiskněte klávesu N jako nota. Nyní stačí zvolit délku noty (vlevo nahoře) a pak už myší kliknete do notové osnovy, kam chcete notu vložit. V tomto cvičení samozřejmě není důležitá výška noty, ale já vkládám vždy stejné noty, abych děti nemátla. Když je příklad hotov, klávesou N opustíme režim vkládání not.
Chcete-li vložit místo noty pomlku (nemusíte procvičovat jen délky not, ale samozřejmě i pomlk), pak klikněte na pomlku celou, která je zapsána automaticky v osnově a poté na notu požadované délky vlevo nahoře. Pomlka v osnově se vám automaticky změní.
Nyní naše minidílko vypadá třeba takto:
Zadání ale zní, aby žák doplnil jednu notu nebo pomlku. Poslední znak v každém taktu tedy musíme skrýt:
- Klikněte na znak, který chcete skrýt (v tomto případě čtvrťová pomlka).
- Zvolte v menu Pohled a zrušte automatické zatržení Ukázat neviditelné (protože NECHCEME vidět neviditelné).
- Pokud se vám vpravo nezobrazuje okno Správce, otevřeme si ho přes Pohled a klikneme na Správce. Zde odkliknete políčko Viditelný.
- Prvek by měl zmizet 🙂 Stejný postup udělejte se všemi znaky, které potřebujete skrýt. Zmíněný návod se vám bude výborně hodit i v mnoha dalších cvičeních.
3. Uložení souboru
Nyní si soubor uložte. Doporučuji ukládat rovnou ve dvou formátech:
- Formát MuseScore, ve kterém můžete dále soubor upravovat: Zvolte v menu Soubor – Uložit jako a poté vyberte místo ve vašem počítači.
- Pro následný export do Wordu potřebujeme také formát obrázku: Vyberte Soubor – Vyvést… a zvolte Bitmapovou grafiku PNG.
4. Microsoft Word
Otevřeme si nový soubor ve Wordu. Napíšeme si požadované zadání úkolu a přes Vložení vložíme uložený obrázek PNG. Teď se nelekněte, obrázek vám bude zabírat celou stránku. Proto jej musíme oříznout a umístit na požadované místo:
- Klikněte na obrázek pravým tlačítkem myši a zvolte zcela dole ikonu Oříznout obrázek. V této chvíli se vám na všech čtyřech stranách a v rozích objeví krátké černé čáry, s jejichž pomocí oříznete obrázek.
Tip: Cokoliv se nepovedlo? Dejte ctrl + z a vrátíte se o krok zpět.
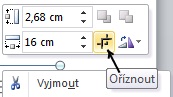
- Nyní bude potřeba obrázek zvětšit nebo zmenšit na požadovanou velikost. Můžete jednoduše „zatáhnout“ za pravý dolní okraj a upravit velikost ručně.
Ale mnohem přesnější je kliknout pravým tlačítkem na obrázek a dole nastavit požadované rozměry. Tak si totiž lépe ohlídáte správnou velikost, zejména pokud se vaše cvičení bude skládat z několika obrázků. - Pokud máte na stránce obrázků několik (o tom více v bodě 5), pak je někdy těžké je srovnat tak, aby se přirozeně rozprostřely tak, jak potřebujete. V tom případě klikněte na obrázek, zvolte v menu Formát a Pozice a vyberte si přibližně místo, kam byste rádi obrázek umístili.
Řekněme, že chcete obrázek umístit do pravého horního rohu. Vyberte Pozice vpravo nahoře s obdélníkovým obtékáním textu. Obrázek vám teď sice pravděpodobně „odjel“ až nahoru do textu, ale snadno jej už s pomocí myši umístíte na správné místo.
5. Další obrázky…
Cvičení v této podobě už můžete rovnou použít jako náplň distanční výuky, domácí úkol nebo test. Můžete ale také přidávat další příklady a vytvořit několik osnov pod sebe, například s odlišným taktovým označením:
Další řádky vytvoříte buď stejným způsobem jako první ukázku, nebo je můžete klidně napsat všechny najednou.
V tom případě doporučuji hned v úvodu změnit počet taktů na 12 a rozdělit si soubor na tři stejné řádky. To uděláte tak, že kliknete na taktovou čáru mezi 4. a 5. taktem a dáte enter. Nyní vložíte různá taktová označení na začátek každého řádku. Najdete je na tapetě zcela vlevo.
Skryjte taktová označení na konci řádků, já mažu i čísla taktů. Pokud ale na cokoliv nechtěného zapomenete, můžete kdykoliv pokračovat na uložené verzi v MuseScore (nebo samozřejmě dodatečně oříznout ve Wordu). Také si můžete vyhrát s taktovými čarami a na konec každého řádku přidat dvojitou taktovou čáru.
A až budete spokojení, finální pracovní list si ve Wordu uložte do formátu PDF, aby se vám grafika „nerozjela“ ani při tisku.
6. Další tipy na využití programu MuseScore
Velmi ráda tvořím pracovní listy, ve kterých je potřeba doplnit chybějící taktovou čáru, taktové označení, předznamenání, notu nebo pomlku. Notový materiál se dá také krásně propojit s křížovkami.
MuseScore ale samozřejmě využijete výborně nejen při tvorbě pracovních listů. Zapsat si v něm můžete třeba i obyčejnou písničku nebo si s ním zpestřit hodinu hudby s malým „skladatelem“. Také je dobré zmínit, že MuseScore není jen notační program, ale i databáze mnoha notových materiálů zdarma.
Tipy a dotazy
Věřím, že vám tento program zase trošku ulehčí současnou náročnou situaci. Doporučuji mrknout i na tutorialy, kde najdete opravdu vše potřebné. A když vás bude ještě cokoliv zajímat, napište mi na info@zdenka-piano.com nebo do zpráv na Facebooku.
Mějte se hezky a ať se vám při tvorbě vašich notových materiálů daří!!!