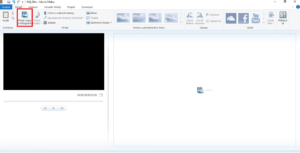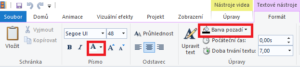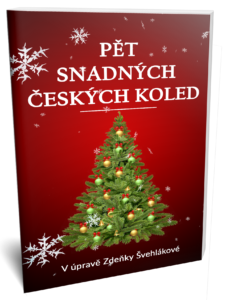Když se v lednu ukázalo, že náš dlouho plánovaný třídní koncert neproběhne, nadchla jsem se pro myšlenku online vystoupení, které dětem sestříhám z jejich domácích nahrávek a nahraji na YouTube. Už jsem viděla spoustu videí z jiných škol a plna optimismu se těšila, jak pro své žáky připravím skvělou motivaci. Dělají to všichni, pár videí přece sestříhat zvládnu, co na tom může být tak těžkého?!
Když se v lednu ukázalo, že náš dlouho plánovaný třídní koncert neproběhne, nadchla jsem se pro myšlenku online vystoupení, které dětem sestříhám z jejich domácích nahrávek a nahraji na YouTube. Už jsem viděla spoustu videí z jiných škol a plna optimismu se těšila, jak pro své žáky připravím skvělou motivaci. Dělají to všichni, pár videí přece sestříhat zvládnu, co na tom může být tak těžkého?!
A tak jsem se vrhla na přípravy, googlila, četla (m.j. skvělé tipy od Evy Lorenc, která dělá úžasné online koncerty pro žáky svých kurzů), stahovala různé programy a děti motivovala k co nejlepšímu dopilování skladbiček. Dali jsme si termín pro zaslání nahrávek, domluvili se na základních pravidlech a já plna nadšení očekávala první videa.
Zajímá vás, jak to dopadlo? Zda všechno probíhalo podle plánu, nebo to nakonec nebylo zase tak jednoduché? A jak udělat online koncert, i když nemáte ani špetku technického talentu a nechcete investovat do drahých programů? Povím vám, jak jsem postupovala bez nejmenších znalostí a zkušeností a jak si i vy zvládnete sestříhat vystoupení a nahrát ho na YouTube.
1. Domácí nahrávání
Hurá, dostávám od žáků první nahrávky! Na distanční výuku nejsou vůbec špatné, ale ouha! Některé nahrávky jsou natočené na výšku, jiné na šířku. Některé v požadovaném formátu, jiné ve formátech, o kterých jsem v životě neslyšela. Mezi videonahrávky se zatoulala i jedna obyčejná MP3 bez obrazu. Většina dětí své vystoupení nahrála v koncertním oblečení, ale jeden žák měl džíny (i když s tím se smířím, je to rocker).
Videa jsem chtěla poslat přes úschovnu, ne přes sociální sítě, aby se nezmenšovala kvalita. Realita:
1. Emaily („Paní učitelko, přišlo vám to? Nechtělo se mi to odeslat, vždyť je to hrozně velký!“ aneb co jste si to zase vymyslela)
2. WhatsApp ve 22:15 večer („Tak tady je ta nahrávka, jak jste chtěla“).
3. Odkaz přes SMS („Snad Vám ten odkaz bude fungovat“ – no, nefungoval)
Co tím chci říct? Krok 1: Rozešlete žáčkům i jejich rodičům PÍSEMNÁ pravidla, ušetříte si spoustu starostí! Já tam mám teď tato:
1. Video prosím natočte na šířku.
Pokud dostanete nahrávku na výšku, můžete ji použít samozřejmě také, ale video na šířku vypadá na YouTube lépe.
2. Účinkující prosím o pěkné oblečení, jako na koncertě.
3. Pokud je video moc velké a nelze ho odeslat emailem, zašlete jej nejlépe přes Úschovnu, ne přes sociální sítě, aby se nám nezmenšovala kvalita.
Podobně funguje i WeTransfer, Dropbox, Google drive, OneDrive nebo Ulozto.cz. Za mě ale vítězí Úschovna, už proto, že odesílající mohou rovnou do poznámky připsat i popisky (viz bod 5).
4. Pokud to bude možné, posílejte videa ve formátu MP4.
O formátech se ještě podrobně zmíním v dalším kroku.
5. Nezapomeňte připsat jméno dítěte + autora, repertoár a ročník.
Tím nemyslím, že neznáte své žáky, ale tahle poznámka vám ušetří práci, pokud budete stříhat videa i za žáky svých kolegů.
6. Termín, do kterého mají žáci videa posílat.
7. Můžete, ale nemusíte se domluvit na úkloně.
Pokud si chcete co nejvíce ušetřit práci, můžete také poprosit, aby nahrávky byly natočeny bez nutnosti je ještě stříhat (tím myslím přesně natočený začátek a konec, bez otázek „Mami, tak už?“ 🙂
2. Formát videa
Vím, že můj program umí zpracovat MP4, AVI a MOV. Nejlepší zkušenosti mám ale s MP4 (jinak také MPEG-4), navíc většina chytrých telefonů vytváří videa rovnou v tomto formátu. Podstatné pro mě ale bylo, aby všechny nahrávky byly ve stejném formátu.
Samozřejmě jsem ale neměla to štěstí, že by mi všechna videa opravdu došla v MP4. Aby toho nebylo málo, u formátu MOV se mi neuvěřitelně rozjížděl zvuk a obraz. Co s tím?
I neplacených programů pro konverzi do MP4 je poměrně hodně, ale bohužel se vám do videa „podepíšou“ – vloží vám tam své logo. To není sice žádná tragédie, ale jde to i bez toho. Naštěstí jsem objevila Format Factory, který stáhnete zdarma a převede vám vše! Hodit se vám může i v jiných případech, například při formátování zvuku (MP3, WAV..).
Krok 2 tedy zní: nemáte-li vše v jednom formátu, převeďte si videa nejlépe do MP4.
3. Scénář
Od ledna jsem se na tvorbu online koncertů vrhla ve velkém a teď už připravuji čtvrté vystoupení pro celé hudební oddělení naší školy. Na jednom našem koncertě účinkovalo 25 dětí, videí jsem od nich obdržela ještě o něco víc!
Proto si velmi pečlivě píšu ve Wordu „scénář“ koncertu tak, jako bych vytvářela skutečný program na akci školy. Podle něj si pak videa očísluji a přejmenuji. Lépe se mi potom do stříhacího programu nahrávají a také mám následně jednodušší práci při vytváření titulků.
Krok 3: Udělejte si program koncertu a podle něj očíslujte jednotlivá videa.
4. Windows Movie Maker
Je spousta skvělých programů na stříhání videí, ale většina je bohužel placená nebo vám ve videu nechá vodoznak.
Já dostala tip na Movie Maker, který umí vše co potřebuji, je zdarma a v češtině. Dostupný je ale bohužel pouze pro Windows. Možná ho už dokonce v počítači máte, pokud máte starší verzi (já mám Windows 10, kde je místo něj aplikace „Fotky“). Stáhnete ho ale bez problémů třeba tady.
Jak začít:
1. Otevřete aplikaci a nahrajte do projektu videa. Dáte Přidat videa a vložíte najednou všechny připravené soubory. Díky předchozímu číslování je budete mít ve správném pořadí. Chvilku potrvá, než se do programu načtou, vydržte.
2. Pokud by bylo třeba cokoliv vystřihnout (např. začátek a konec některého videa), klikněte v projektu na místo, kde chcete stříhat a zvolte vpravo nahoře Úpravy – Rozdělit. Kliknete na políčko, které ve videu nechcete a smažete ho tlačítkem delete.
Kdyby se vám střih nepovedl, vždy můžete akci vrátit zkratkou ctrl + z jako ve Wordu.
3. Titulky, popisky
Nyní můžete vložit titulky nebo popisky. Pokud si chcete práci zjednodušit na maximum, můžete program samozřejmě napsat až do popisu videa přímo na YouTube. Ale i tady je to snadné.
Máte dvě možnosti:
- Vložíte novou obrazovku na začátek nebo konec videa. Do té můžete napsat jména dětí a jejich repertoár, ale také třeba závěrečné poděkovaní všem učitelům, kteří se na videu podíleli.
Kliknete v projektu na místo, kam ji chcete vložit a dáte Domů – Název, případně Závěrečné titulky. - Druhou možností je přidat titulky, které se zobrazují během samotné hry. Klikněte na místo v projektu, kde se mají titulky zobrazovat a zvolte Domů – Titulek.
U obou variant lehce změníte barvu písma, případně i pozadí obrazovky (varianta 1). Také lze upravit, kde a jak dlouho se bude text zobrazovat.
4. Přehráli jste si video a jste spokojení? Uložte si ho nejdříve jako projekt Movie Maker, ať můžete na souboru dále pracovat. Ve chvíli, kdy chcete exportovat hotový produkt, zvolte Uložit film a nastavte nejvyšší kvalitu.
Máte hotovo!!!!
5. Zveřejnění koncertu
Pokud máte účet na Google, nahrát video na YouTube je hračka (jen počítejte s tím, že půlhodinové video se může nahrávat i třikrát déle).
Za zmínku ale stojí soukromí: Video můžete dát jako veřejné, pokud budete chtít koncert dále sdílet na sociálních sítích. Pokud se ale na zveřejnění necítíte vy nebo vaši žáci, zvolte „neveřejné“ – pak si nahrávku bude moci pustit jen ten, kdo bude mít odkaz.
Video můžete nahrát samozřejmě také přes Facebook, například pokud máte školní profil. Vložit odkaz na YouTube je ale přece jen pro všechny nejpraktičtější.
Pokud byste se rozhodli udělat třeba jen malou přehrávku, můžete nahrát koncert opět jen na úschovnu a odkaz rozeslat zpět žákům.
Miniatura
Pokud jste zdatní youtubeři, klidně tohle přeskočte. Já si ale pamatuji, jak jsem byla napoprvé rozpačitá z náhledové miniatury, kterou mi YouTube vygeneroval. Přitom si stačí ověřit účet (je to otázka jedné SMS) a nahrát pak svou fotku je už hračka.
Pokud nemáte vhodnou kvalitní fotografii, můžete si ji snadno udělat PrintScreenem přímo z videa. V tom případě nechám přehrávat video a stisknu PrintScreen ve chvíli, kdy chci udělat foto (počkejte, až zmizí kurzor). To pak vložím do obyčejného Malování a fotku oříznu, uložím a nahraji.
Elegantnější řešení: Stáhněte si aplikaci LightShot (lze stáhnout do Windows i Macu) a nebudete muset již nic dodatečně ořezávat. Také můžete přímo do obrázku psát, cokoliv zvýraznit a následně uložit, tisknout nebo nahrát…geniální!
Odkazy v popisku videa
Taky si možná říkáte, jak udělat v popisku videa odkazy na jednotlivé žáky (nemusíte, můžete..). Úplně stačí napsat začátek vystoupení jednotlivého žáka ve formátu 00:00 a po uložení odkaz FUNGUJE.
Teď už stačí odeslat odkaz rodičům a žákům a máte hotovo!
Další tipy
Programů na stříhání videí je samozřejmě celá řada, můžete si vybrat například Movavi nebo Pinnacle. Velký výběr je i mezi mobilními aplikacemi, mnohé mají úžasné efekty a filtry. Mně se například moc líbil koncert, který připravila kolegyně s pomocí InShotu. Musíte jen počítat s tím, že verze zdarma je s vodoznakem.
Také bych ráda zmínila jeden problém, s kterým se snad nebudete muset potýkat – ač je to pro mě záhada mezi nebem a zemí, občas spolu nekamarádí zvuk a video. Mně se tento problém stával obvykle jen u formátu MOV a stačilo „prohnat“ soubor konvertorem do MP4. Kdyby se vám ale zvuk s videem neskamarádili, můžete ještě zkusit nahrát zvuk samotný a spojit ho dodatečně. „Lepení“ vyžaduje naprostou přesnost a museli byste mít zvuk stažený zvlášť (např. v MP3) a původní nahraný zvuk u videa ztlumit. Pevně ale věřím, že nic z toho nebudete potřebovat! 🙂
Závěrem
Neříkám, že jsem už kdovíjaký expert, stále se učím a rozhodně ještě budu! 🙂 Ale vzhledem k tomu, že jsem strávila sama spoustu hodin stahováním, učením a následným odinstalováváním nejrůznějších pokusů, chtěla jsem vám aspoň nějaký ten čas ušetřit. Budu zároveň sama vděčná i za vaše tipy, co se vám osvědčilo a jakému programu se naopak vyhnout. Zda dáváte přednost počítači nebo stříháte na mobilním telefonu. A jak se vám daří motivovat své žáčky k hezkým výkonům i v této náročné době!
Moc vás zdravím a přeji mnoho krásných koncertů!